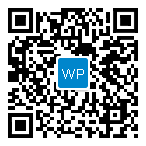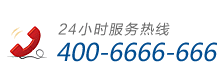ai cc注册机安装教程
大家好,今天来为大家分享ai cc注册机安装教程的一些知识点,和ai2019安装步骤的问题解析,大家要是都明白,那么可以忽略,如果不太清楚的话可以看看本篇文章,相信很大概率可以解决您的问题,接下来我们就一起来看看吧!
本文目录
一、aiCC安装后不能打开
安装步骤:64位系统,删除:X:\ProgramFiles(x86)\CommonFiles\Adobe\SLCacheX:\ProgramFiles(x86)\CommonFiles\Adobe\OOBEX:\ProgramData\Adobe\SLStore(注意:ProgramData是个隐藏文件夹)32位系统,删除:X:\ProgramFiles(x86)\CommonFiles\Adobe\SLCacheX:\ProgramFiles(x86)\CommonFiles\Adobe\OOBEX:\ProgramData\Adobe\SLStore(注意:ProgramData是个隐藏文件夹)删除后重新运行一次IllustratorCC2014安装程序,即可。
请下载附件,安装即可。
二、ccad安装教程
打开CAD,在“模型空间”里绘制图框。
再次打开CAD,在新建的窗口中,左键单击“布局1”,窗口出现“页面设置”对话框。
在此进行“打印设备”和“布局设置”的输入,并点“确定”。
此时出现“布局”窗口。
单击布局窗口中的视口线将其选中,再单击“删除”按钮将其删除。
单击“视口”工具栏里的“将对象转换为视口”按钮,再连线按空格键三次,出现一个最大化的视口线。
打开上次绘制图框的窗口,在键盘上按“ctrl+c”(复制),根据提示选择你绘制的图框。
打开你刚才建立的布局窗口,在键盘上按“ctrl+v”(粘贴),拉动图框,把图框左下角对准布局窗口左下角,单击,图框粘贴完毕。
此时还可以使用“移动”工具,调整图框位置,符合要求为止。
单击视口线将其选中,再单击“删除”按钮将其删除。
单击“视口”工具栏里的“多边形视口”按钮,然后依次点击图框中里层框线的各点,绘制新的视口线。
(以后模型空间里的图只能出现在这个视口里)。
点“文件”、“另存为”,在“文件类型”中选“图形样板”。
输入一个你自己的文件名,点“保存”,在“样板说明”对话框中,输入你的说明文字,点“确定”。
到此,图框模板制作完成。
三、ai2019安装步骤
1、AdobeIllustratorCC2019(AICC2019)安装激活教程
2、解压下载好的“AdobeIllustratorCC2019”压缩包;
3、选择语言,选择要安装的路径,选择好后点击“继续”;
4、在开始菜单最近添加中找到“AdobeIllustratorCC2019”右键“更多”打开文件所在位置;
好了,文章到这里就结束啦,如果本次分享的ai cc注册机安装教程和ai2019安装步骤问题对您有所帮助,还望关注下本站哦!